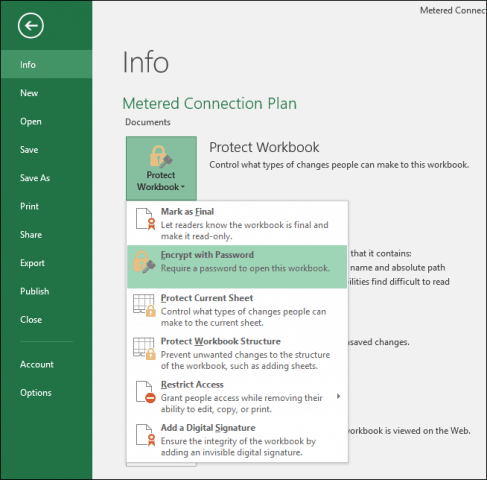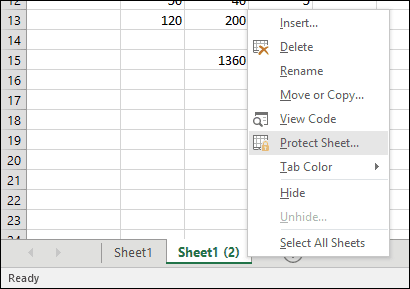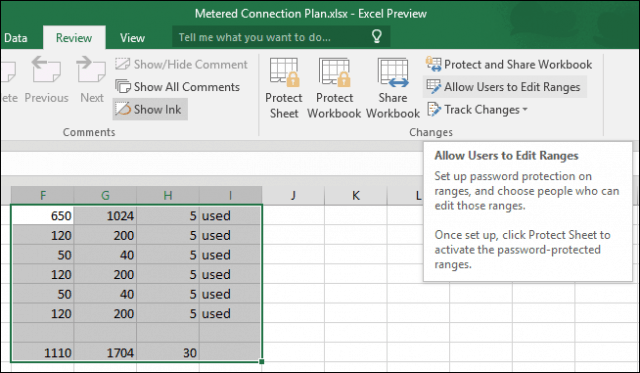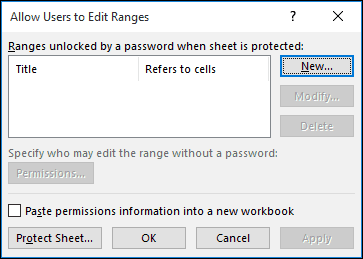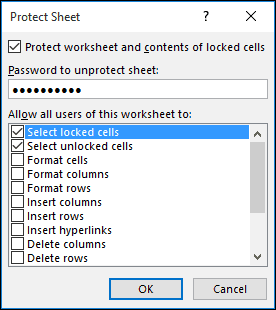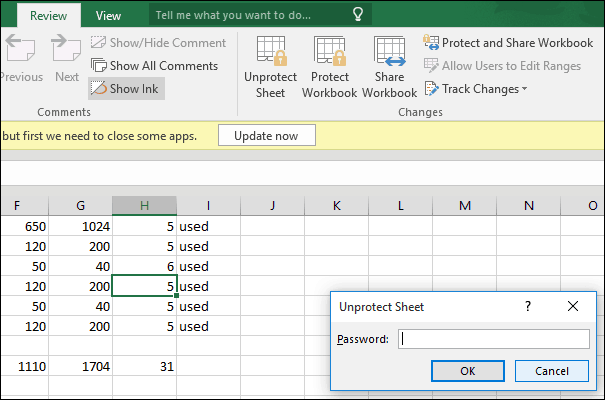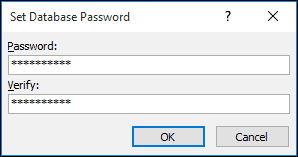...
Protect all or part of an Excel workbook
For Microsoft Excel Workbooks, you can protect all or parts of a workbook. To do that, use the following instructions. Click File, select the Info tab, click the Protect Workbook button. Click Encrypt with Password then follow the same instructions used when protecting a Word document.
Protect a sheet
If you have a shared workbook, you can protect a particular sheet without locking the entire workbook. Right click the sheet then click Protect Sheet.
If there is part of a sheet you would like to protect from modification, you can do so too. First, highlight the range then click the Review tab. Click Allow Users to Edit Ranges
Click Protect Sheet.
Enter a password then confirm it.
When you try to make changes to that range, you will receive the following message:
To make changes to the range or a particular cell, select it, go to the Review tab then click Unprotect. Enter your password then click OK
Password protecting other types of Microsoft Office files
When working with other types of Microsoft Office files such as a Microsoft Access database, there are some minor requirements. Access 2016 requires opening the database exclusively first before you can password protect it. To do so, click File > Open, select your Database file then click the arrow beside the Open button then click Open Exclusive.
Enter and confirm your password then click OK.
...