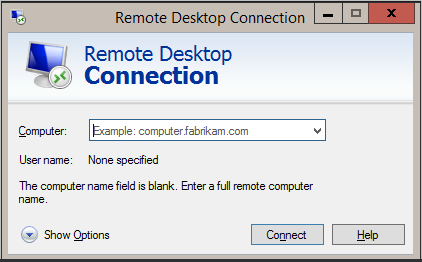Connecting to the Frostburg State University VPN
Connecting to VPN
For personal (not owned by FSU) computers. If you are connecting from a FSU-owned computer, click here to see if the VPN is already installed).
- Open a browser to https://vpn.frostburg.edu
- Login using your FSU user credentials without the ‘@frostburg.edu’
- You will be directed to a page where you will be able to download the appropriate client (Windows or Mac) for use with the VPN. Once you click on the appropriate link, a file will be downloaded.
- Open the file and run the installation; select all of the defaults.
- Once installed, you may close the install and browser windows.
- You are then presented with the client login application (Global Protect).
- In the portal field enter: vpn.frostburg.edu and then enter your user credentials in the other field without the ‘@frostburg.edu’. Click connect.
** - Once connected you may minimize the client and access resources just as though you are on campus.
- For future connections, you will only need to launch the client and not the browser.
- When you are finished, be sure to click the disconnect button to log off the VPN and close your client window.
**If you're on a personal Mac with macOS High Sierra or newer, and the VPN client is hanging on "Connecting..." or "Still Working...", GlobalProtect's kernel extension might be blocked. To fix this, go to System Preferences > Security & Privacy > General tab. There, you should be able to click "Allow" and give the extension permission to load. After that, try connecting to the VPN again.
____________________________________________________________________________________________________________________________________
Connecting to FSU Network Drives from a PC
To manually connect to network drives, in the search field on your computer type the following and press enter:
For your H drive: \\fsunas1\usersdir\username (where username is your FSU username)
For your N drive: \\fsunas1\labapps
For your P drive: \\fsunas1\deptshares (then scroll down to find your department’s particular folder)
For your R drive: \\fsunas1\psproduction$
For your U drive: \\fsunas1\campus$
*For network drives, if you are connecting from a non-FSU owned computer, you will be prompted for credentials. Enter your FSU username in the format username@frostburg.edu.
____________________________________________________________________________________________________________________________________
Connecting to FSU Network Drives from a Mac
- Click on the Finder icon
- Click the Go menu and choose Connect to Server
- In the address field enter smb:// and the path of the drive, then click Connect
- The paths for the H, P, R, and U drives are as follows:
- H Drive: smb://fsunas1/usersdir/username (where username is your FSU username)
- P Drive: smb://fsunas1/deptshares/ (connect and then find your department’s particular folder)
- R Drive: smb://fsunas1/psproduction$
- U Drive: smb://fsunas1/campus$
____________________________________________________________________________________________________________________________________
Remote Desktop into an on-campus FSU computer using your computer name
If you need to remote control a computer using your FSU Computer name, follow these steps:
Get the Name of your Office Computer
Find and make a note of your FSU computer's name using the instructions below for Windows and macOS.
- For a Windows computer:
- Right click on the Windows icon in the bottom left corner of the screen.
- Click on "System" in that menu.
- In the windows that appears, midway down will be the heading "Device specifications". Under that you will find "Device name". That is your computer name. Make a note of the name.
- For a Mac computer:
- Click on the Magnifying Glass in the top right of your screen to bring up Spotlight.
- Type in "terminal" and press the return key.
- A window will appear and the second line should list the computer name followed by your username. For example: fsu89999:~ username$. Make a note of the name.
Connect From Your Home or Other Off Campus Computer
Windows → Windows
- If you're connecting from a Windows computer to another Windows computer:
- If you haven't already, you must request access to remotely connect. Please submit a Help Desk ticket with the Request Type "Software → User Assistance or Other" by clicking here.
- Connect to VPN using the VPN Instructions.
- In your Windows search bar, type in Remote Desktop Connection. This is a remote desktop program built-in to Windows 10. Note: The Home version of Windows 10 does NOT have remote desktop capabilities. If you are using Windows 10 Home, you will either need to upgrade to the Education or Professional version, or request a University laptop to use.
- Launch Remote Desktop Connection from your home or off campus computer.
- Enter the computer name of your FSU office computer and click Connect.
- In the box that appears, enter frostburg\YOURUSERNAME and password and then click "OK".
- A security warning may appear. Click accept.
- Your desktop will appear as if you were sitting at your desk!
Mac → Mac
- If you're connecting from a Mac to another Mac computer:
- If you haven't already, you must request access to remotely connect. Please submit a Help Desk ticket with the Request Type "Software → User Assistance or Other" by clicking here.
- Connect to VPN using the VPN Instructions.
- In Finder, click the Go menu, then "Connect to Server..."
- In the "Server Address:" field, type vnc://computername (where "computername" is what you noted above) and then click "Connect".
- In the box that appears, enter your FSU username (without @frostburg.edu) and password and then click "Sign-In".
- Your desktop will appear as if you were sitting at your desk!
Mac/iOS → Windows
- If you're connecting from a Mac to a Windows computer:
- If you haven't already, you must request access to remotely connect. Please submit a Help Desk ticket with the Request Type "Software → User Assistance or Other" by clicking here.
- Open up the App Store. Search for the Microsoft Remote Desktop app and install it. Note: If you are using an FSU-provided MacBook, Microsoft Remote Desktop is available to install in the Managed Software Center.
- Connect to VPN using the VPN Instructions.
- Launch Microsoft Remote Desktop. Click the "+" at the top of the window, then click "Desktop". A window will appear asking for the name of the computer that you want to connect to. Enter the computer name (e.g., FSU98989) and click "Add".
- When the tile with your work computer name appears in the list, double-click it. A prompt asking for your credentials will appear.
- Enter frostburg\YOURUSERNAME and password and then click "Continue".
- Your desktop will appear as if you were sitting at your desk!
Windows → Mac
a. On your home PC, download and install VNC Viewer: https://www.realvnc.com/en/connect/download/viewer/windows/
b. Connect to the VPN with GlobalProtect. You can download that here: https://vpn.frostburg.edu. You can sign in with your FSU credentials. The portal is vpn.frostburg.edu.
c. Once connected to VPN, launch VNC Viewer. The VNC Server Address you'll need to enter is: computername.frostburg.edu (for example, fsu98989.frostburg.edu) and hit Enter. Click Continue if you get any message about it being an untrusted connection.
d. You should now be able to see and control your iMac's desktop.
Remote Desktop into an on-campus FSU computer using a static IP address (requires setup with FSU Networking Department)
If you need to remote control a computer or server on campus and it has already been setup with access for you to a static IP address, open Remote Desktop connection on your computer and type in the IP address of the machine you wish to connect. Click Connect, then when prompted enter your FSU username in the format username@frostburg.edu or Frostburg\username. You may have to click "Use another account" if you are connecting from a non-FSU owned computer.
_____________________________________________________________________________________________________________________________________